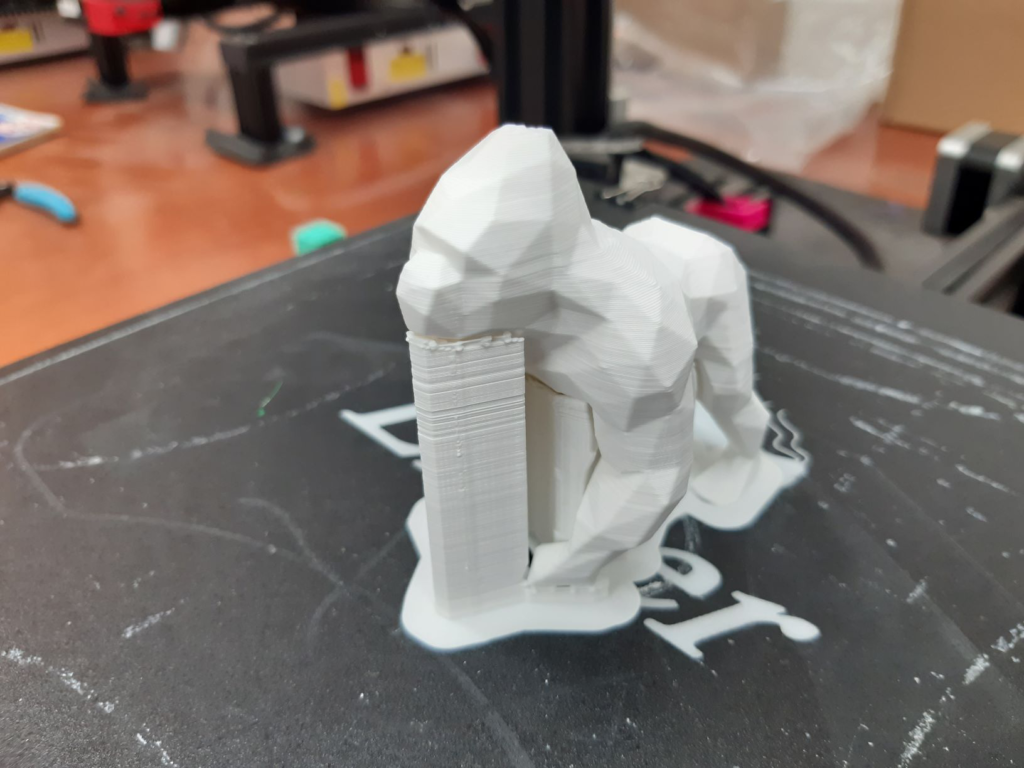Waar vind je files voor je Creality Ender3 3d-printer?
Het antwoord is simpel: Die moet je zelf maken
(behalve de kat, de hond en het varken op het meegeleverde micro-sd kaartje)
Je zoekt een model op internet

of maakt het model zelf met bijvoorbeeld tinkercad
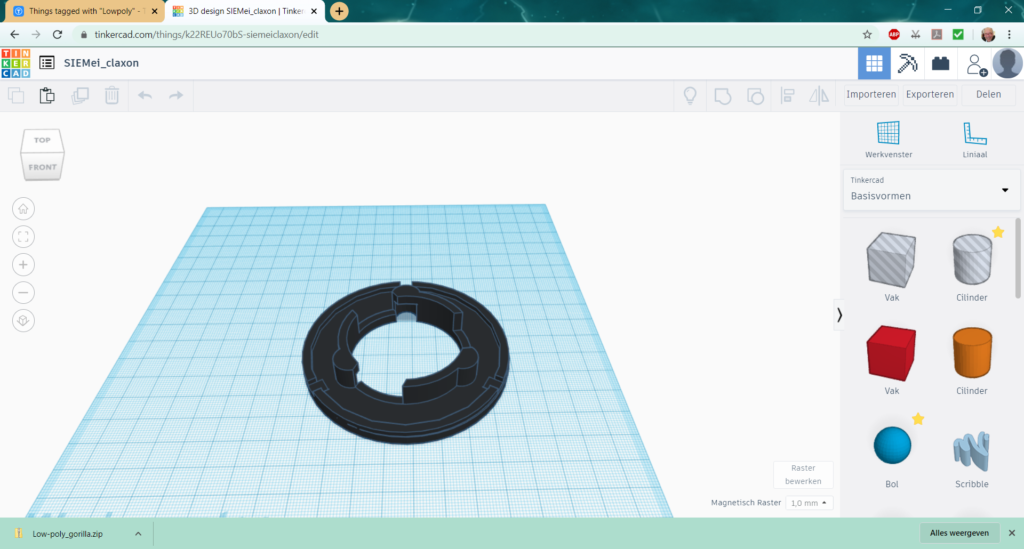
met behulp van een Slicer zet je de data van het bestand om in Gcode die de printer begrijpt.
Technisch werkt het zo:
Hier zie je een low polymodel van Thingiverse (thing:1254927), Een zo grof mogelijke weergave van een vorm.
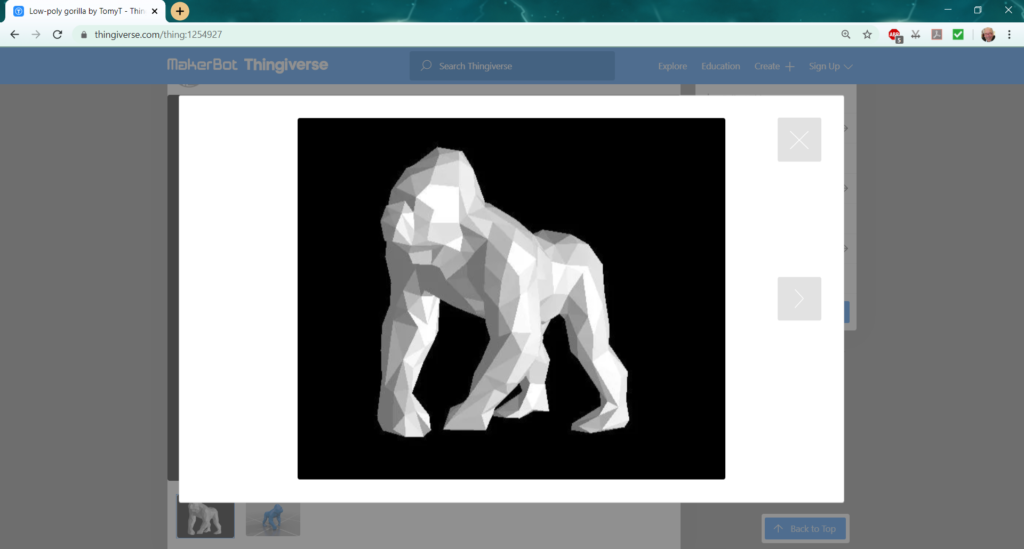
Je kunt nu zien dat het model bestaat uit vlakken. Niet de vlakken zijn beschreven maar de hoekpunt daarvan. De coördinaten x,y,z staan in een database en geven samen de vorm weer. Hoe gedetailleerder het model hoe groter het bestand.
Dat model kun je downloaden naar je modellen directory.
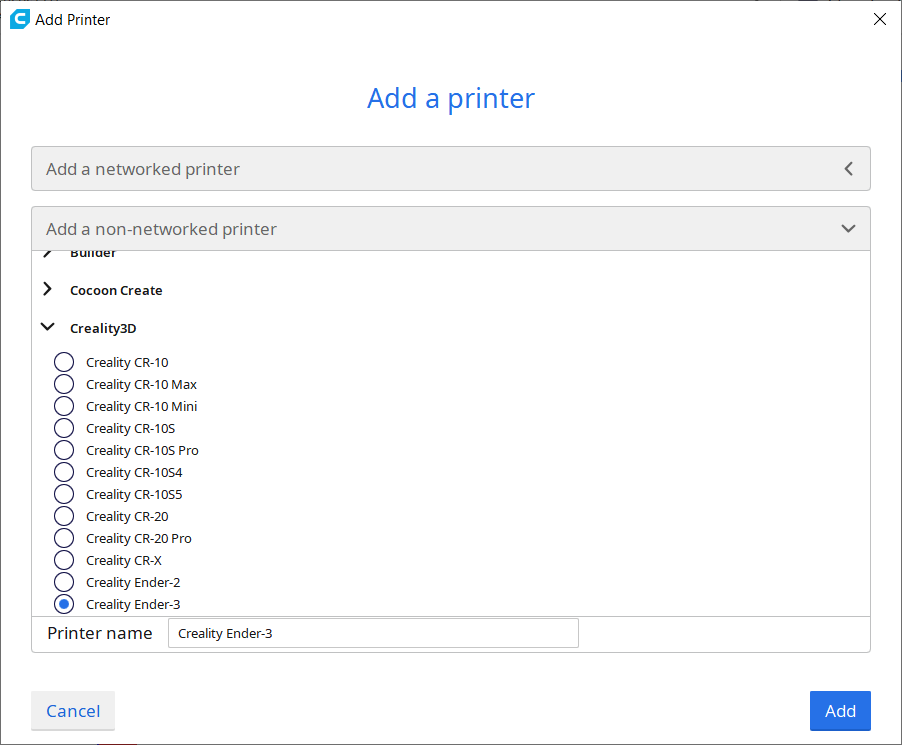
Nu hebben we een Slicer nodig, een programma dat het pad beschrijft dat je printkop moet afleggen terwijl de kop vanaf het verwarmde bed na elke laag in stapjes omhoog beweegt
Als voorbeeld nemen we de gratis software Cura van Ultimaker. Scroll bij de non-netwerk printer naar de fabrikant Creality (of gebruik de ruler opzij van dit venster) en click op “Add”.
Sleep nu het bestand van de lowpoly gorilla “thing 1254927” naar het printbed. Het model is te klein om weer te geven maar via “Ctrl A” selecteer je het model en via het tool zoals aangegeven maak je het model 1000%.
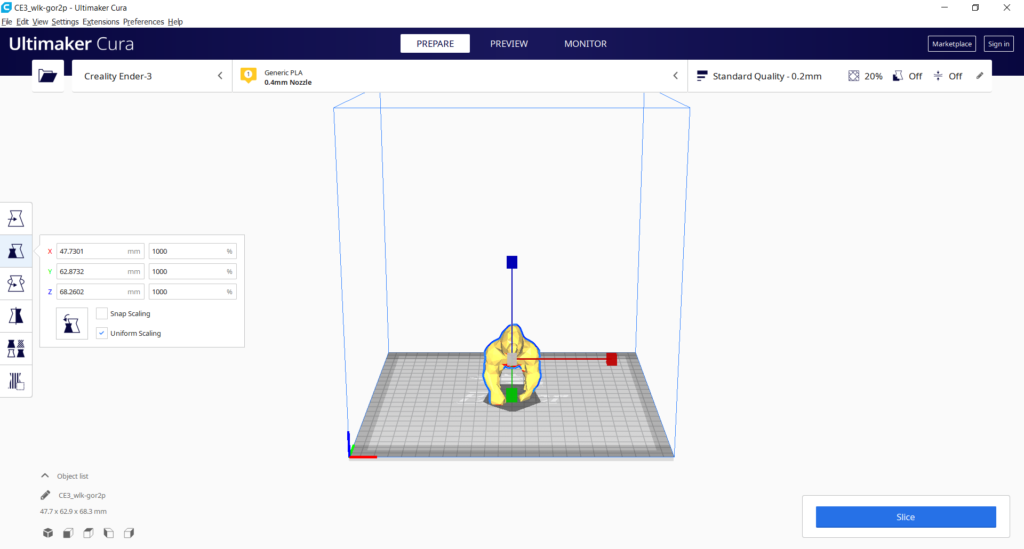
Nu click je op het vak waarin standaard Quality staat, wat daardoor uitvouwt. De slicer heeft input nodig van de gebruiker over wat zijn voorkeuren zijn:
• Wil je snel en grof printen of heel netjes
• Wil je sterke prints krijgen
• Heeft het model bijzondere aandachtspunten
• Bij welke temperatuur moet de draad de kop verlaten
• Wat is de temperatuur van het bed in verband met de hechting
Alle punten worden aangeroerd in deze lijst. In het begin nogal intimiderend maar later heel handig omdat je veel kunt aanpassen. En ja, om een perfecte print te krijgen moet je vaker printen. (of tevreden zijn met wat je krijgt en het bij een ander model verbeteren).
Als je over de lijst beweegt met de muis krijg je aanwijzingen van de software. Wij kiezen voor:
Bij “Quality”:
• Layer Height “0.2” (optimum tussen kwaliteit en snelheid)
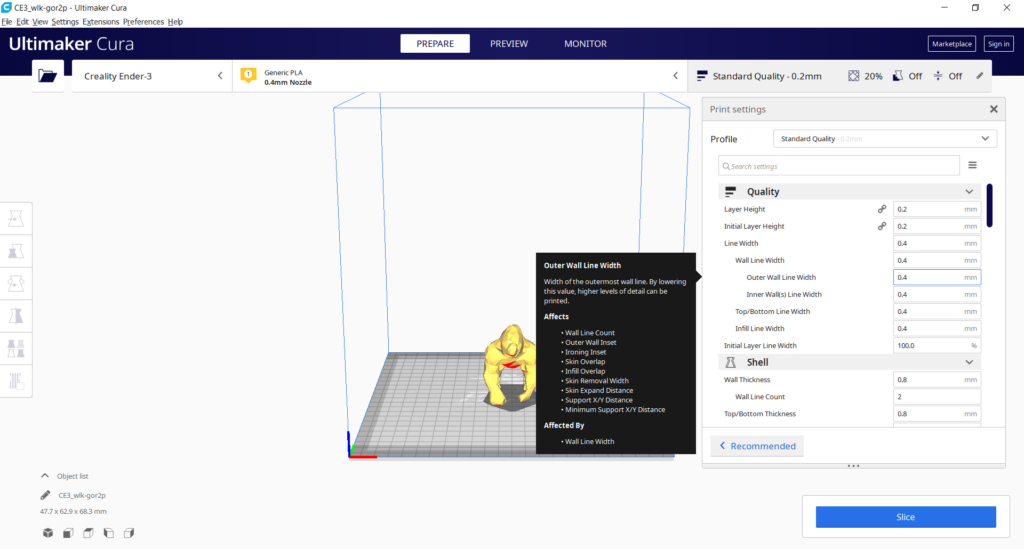
• Initial Layer Height “0.3” (betere hechting aan bed)
• Line Width “0.48” (ovale lagen hechten beter aan elkaar; hoe breder de line width hoe sterker de print tot ±0.6)
Bij “Shell”
Zoals voorgesteld:
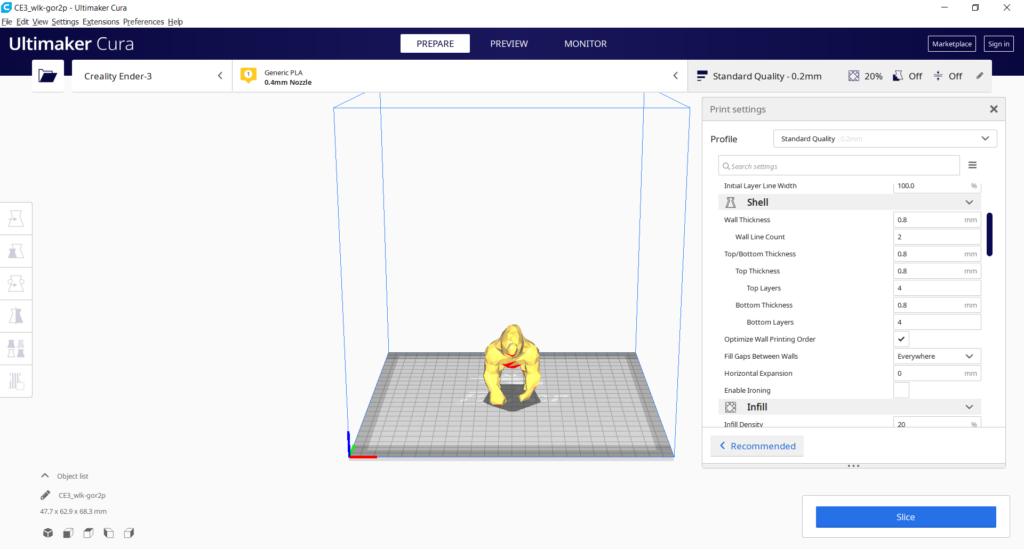
Bij “Infill”
• Infill Density “15%” (Opvulling binnenin het model zodat de rug en de schedel kunnen worden geprint)
• Infill Patern “Gyroid” (Grid is sneller, maar dit is steviger en het beweegt vloeiender)
Bij “Material”
• Alle print temperaturen op “205 °C”
• Buildplate “60 °C”
• Initial Layer Flow is “105%”
Beweeg met de muis in de balk “Material” totdat het tandwiel verschijnt click erop, en click onderin de lijst over dit onderwerp op “initial layer flow” om het vinkje aan te zetten
Bij “Speed”
• snelheden overnemen
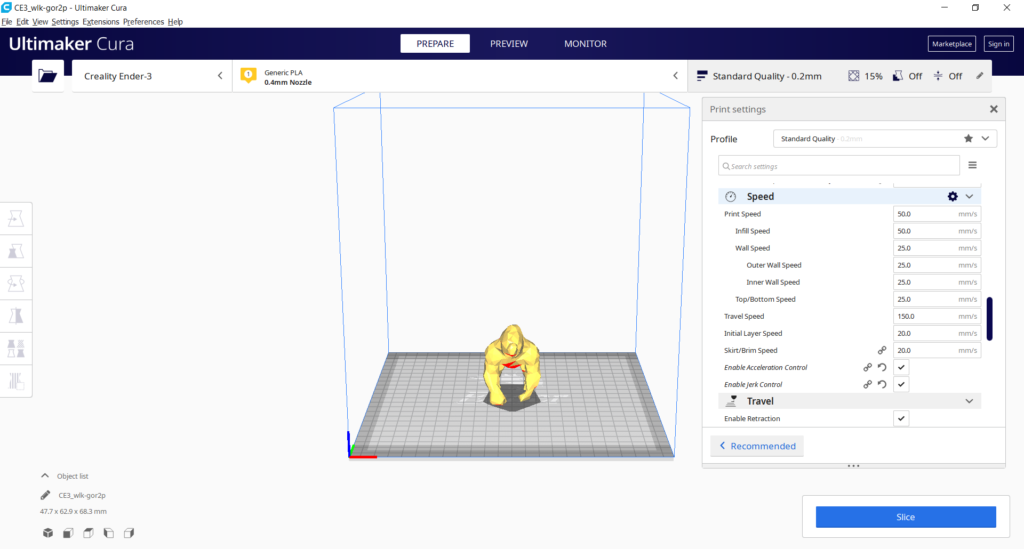
Maar we moeten hier met de muis over de speedbalk bewegen in de richting van de pijl omlaag totdat het tandwiel verschijnt. Daarop clicken en een nog grotere lijst verschijnt. Daarin zetten we een vinkje bij:
• Print Acceleration
• Travel Acceleration
• Print Jerk
• Travel jerk
In het onderste veld van “Speed” zet je een vinkje bij
• Enable Acceleration Control
• Enable Jerk control
(deze instellingen voorkomen dat de printer te woest beweegt en de controle kwijtraakt) advies:
Alle Acceleration<1500
Alle Jerk <12
Bij “Travel”
• Enable retraction
• Retraction speed “25 mm/s”
(deze instelling voorkomt draadjes als de printkop zonder te printen beweegt)
Bij “Cooling”
• Enable Cooling
• Alles zo laten
Bij “Support”
(ondersteuning voor delen die vanuit het niets geprint moeten worden.)
• Generate support
• Support Pattern “ZigZag”
• Support Density “10%”
Bij “Build Plate Adhesion”
• Buildplate Adhesion Type is “Brim”
• Brim Line Count is “10”
Nu kun je op slice drukken en krijg je informatie over de printtijd. Ook kun je op preview drukken en met de schuif door het model heen lopen om te kijken wat de printer gaat printen op elke laag.
Als je denkt dat het klopt stop je de micro sd kaart in de computer en slaat daar de file op. Wil je kijken wat er in de printfile staat gebruik dan notepad+
Het resultaat:
Achteraf blijkt het moeilijk het support weg te knippen en dat pas ik nu nog even aan:
Bij Quality click je op het tandwieltje en je maakt zoals we dat eerder hebben gedaan Support Line Width zichtbaar.
Die krijgt de waarde “0.40 mm.”
Veel succes met printen!